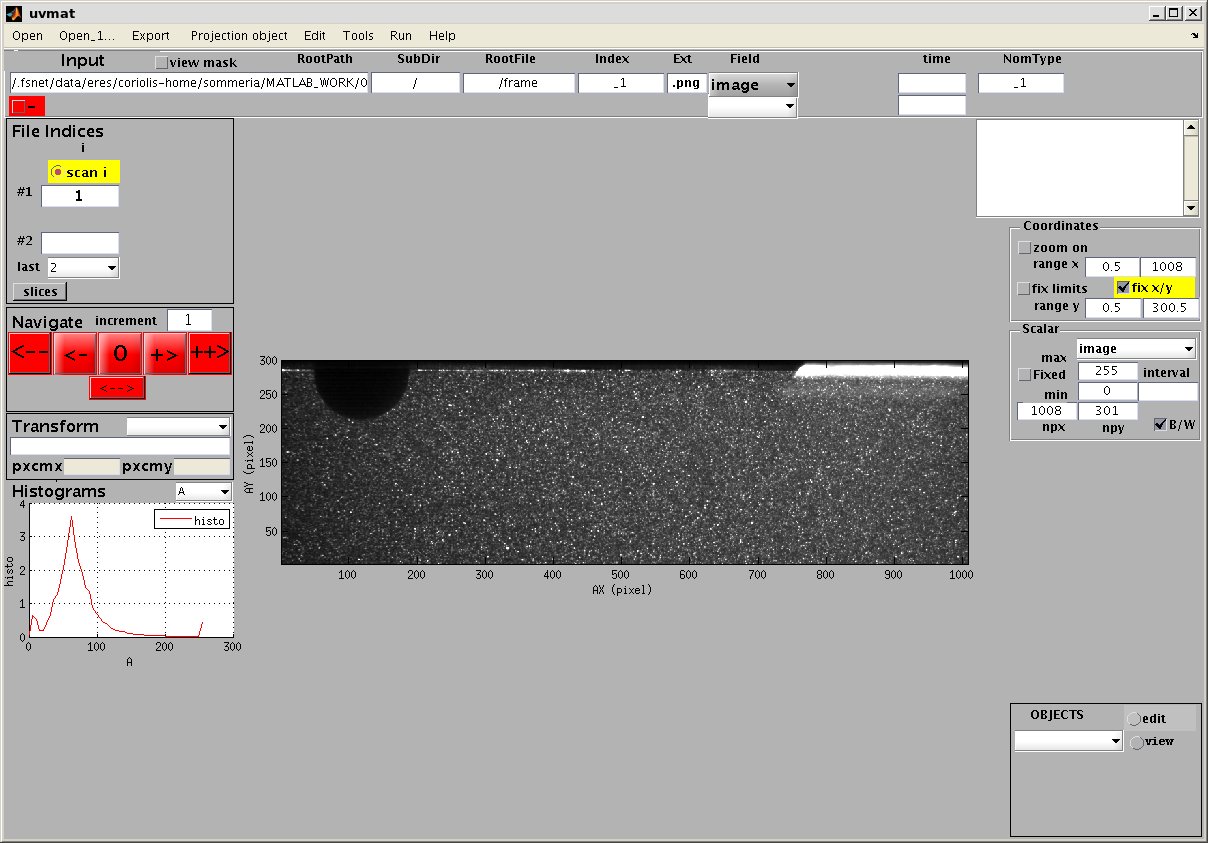| Version 19 (modified by , 11 years ago) (diff) |
|---|
Opening an image
First download and unzip the folder UVMAT_DEMO_FILES containing the demo files.
Then type 'uvmat' in the Matlab command window, the GUI (Graphic User Interface) opens with the date of last modification.
Activate the menu bar command [Open/Browse...] at the upper left which displays a file browser. Move through your computer folders (use '+/..' to move upward in the tree) to select the image file of the tutorial 'UVMAT_DEMO_FILES/EX01_pair/images/frame_1.png'. The image should appear as in figure
The file name is displayed in the upper frame [Input], split in path '.../UVMAT_DEMO_FILES/EX01_pair' (in [RootPath]), subfolder '/images' (in [SubDir]), root file name '/frame' (in [RootFile]), index string '_1' (in [Index]) and file extension '.png' (in [Ext]). The file index is also displayed in the left frame [i1]. You can move to the next image 'frame_2' by pressing the red arrow +>.
The box [NomType] indicates the convention for indexing, here using a separator '_'. It shows the first term in the series, which is '_1', while [FileIndex] is incremented when we move to frame_2 or beyond.
Brightness and contrast
The frame [Scalar] on the right hand side indicates the number of pixels (1008, 301) ([npx, y]) along the x and y directions, as well as the min and max brightness of the image (0 and 255). It is possible to change the brightness and contrast of the image display by setting values for these extrema. Pixels with brightness larger than the maximum will appear in white while pixels with brightness lower than the minimum will appear in black. The image histogram (number of pixels for each brigthness value A), is given in the lower left graph.
Zooming
When [zoom on] is selected (tag=[CheckZoom]), zoom in by pressing the left side button of the mouse on the image and zoom out by pressing the right button. Use the key board directional arrows to adjust the field of view. It is also possible to manually write the coordinate limits by editing the boxes [MinX][MaxX] and [MinY][MaxY] in the frame [Coordinates]. To come back to the whole image, unselect the check box fix ([CheckFixLimits]).
A zoomed region can be also extracted as a separate figure by selecting zoom fig (tag [CheckZoomFig]) and drawing the contour with the mouse (keeping the left hand mouse button pressed). The zoomed region can be moved with the keyboard arrows.
Selecting the check box fix limits maintains the bounds fixed when different images of fields are opened (useful for comparisons), while the opposite option allows the bounds to adjust to the extremal coordinates of the field. Finally the x/y scaling can be set equal by selecting the box 'fix x/y' (tag name [CheckFixAspectRatio]). Otherwise the image is deformed to fit in the plot window.
Edit boxes in the GUI can be also zoomed by right hand mouse button selection: a new window appears with the tag name and content. This is convenient when a text box content exceeds its frame limits (for instance RootPath).
Extracting data
The current mouse coordinates in the image, as well as the local image intensity ('A'), are displayed in the upper right text window. The local image matrix indices 'i' and 'j' are also displayed. By default the coordinates are expressed in pixel units, with origin (0,0) at the lower left of the image (the lower left pixel centre is at (0.5,0.5)). The x coordinate is equal to i-0.5 while the y coordinate is npy-(j-0.5), since the image index j runs from top to bottom unlike the coordinate y. In case of low screen resolution, it is possible to duplicate this display in a bigger window, by right mouse button selection (after zoom has been desactivated). When the mouse is over an edit box or press button, its tag is displayed with a short explanation (tooltip). The tag and box string can be also displayed by selection with the right hand mouse button.
The current image can be extracted for further processing with Matlab tools, for printing, saving, exporting ... Use the menu bar command [Export/extract figure]. It can be also exported in the Matlab Command window as a Matlab variable (a structure), using the menu bar command [Export/extract field in workspace].
Attachments (2)
- uvmat_image.jpg (143.8 KB) - added by 12 years ago.
- browser.jpg (32.8 KB) - added by 11 years ago.
Download all attachments as: .zip